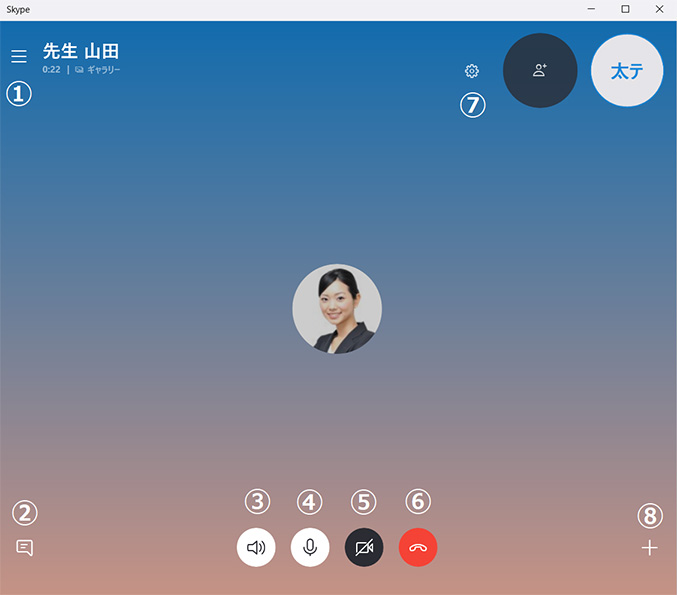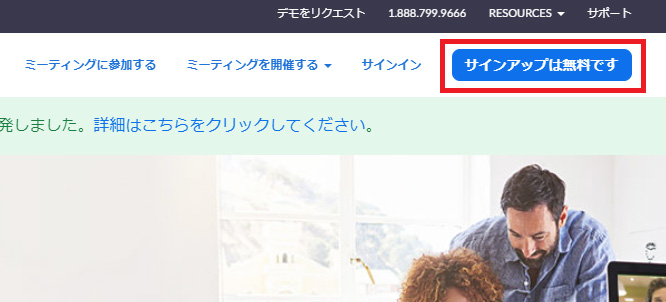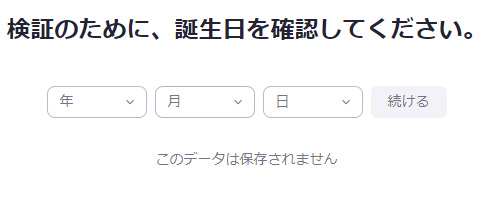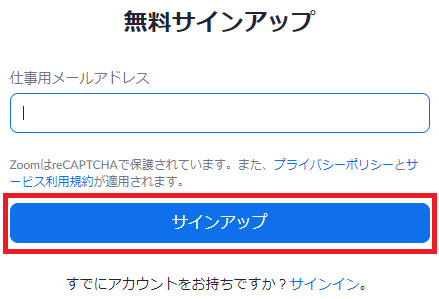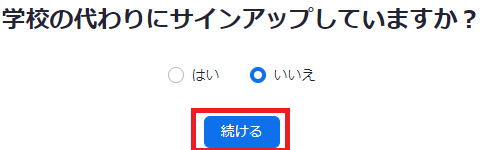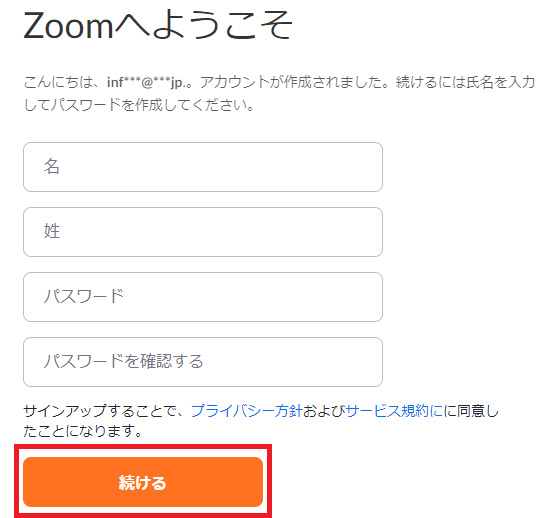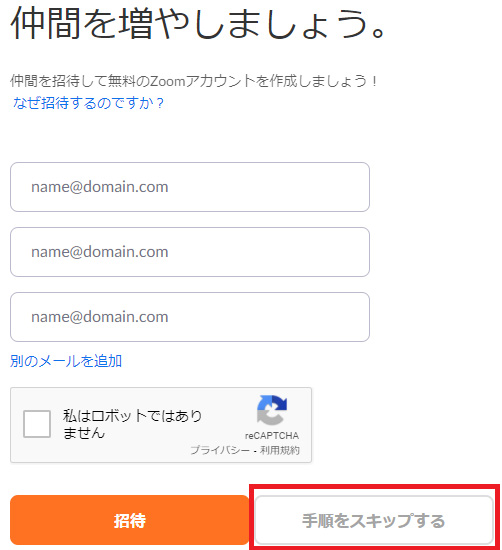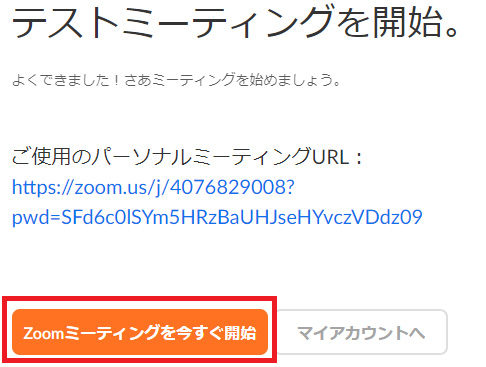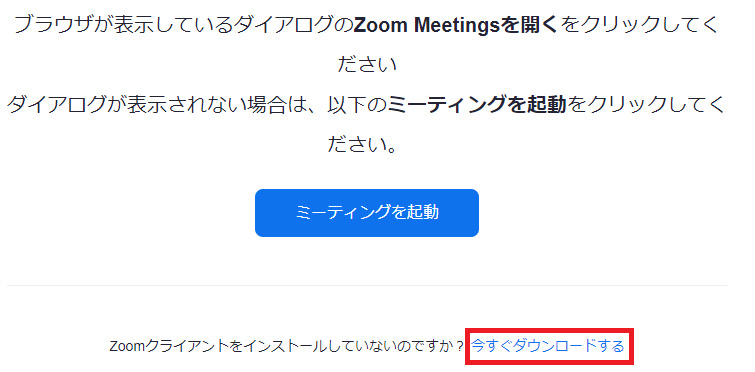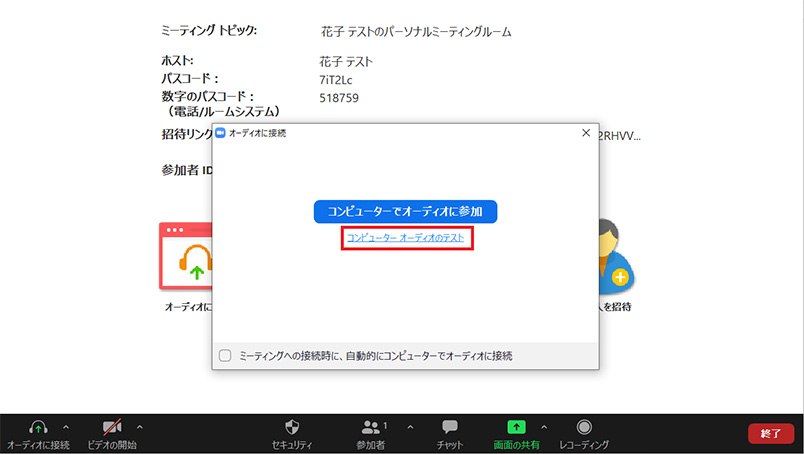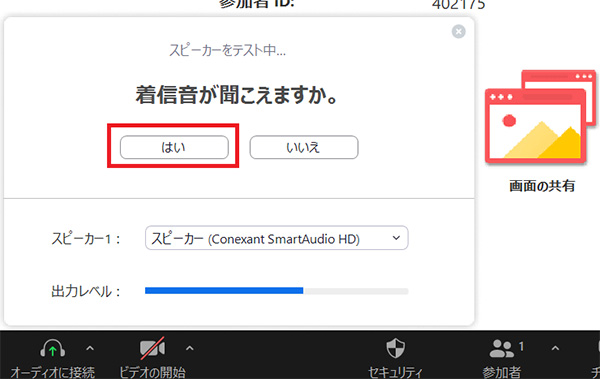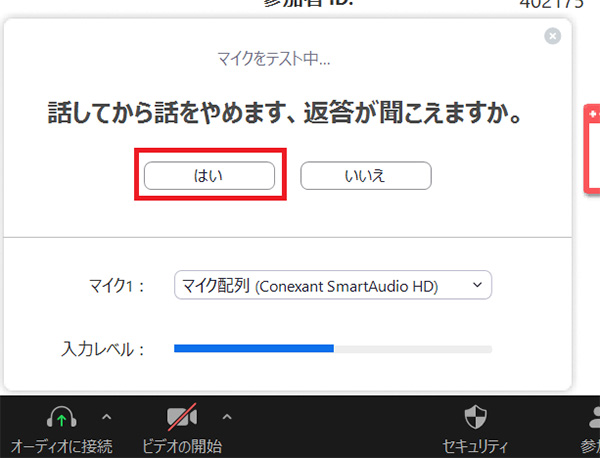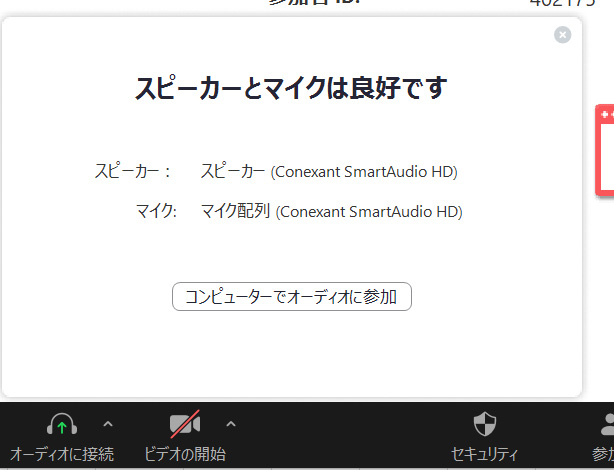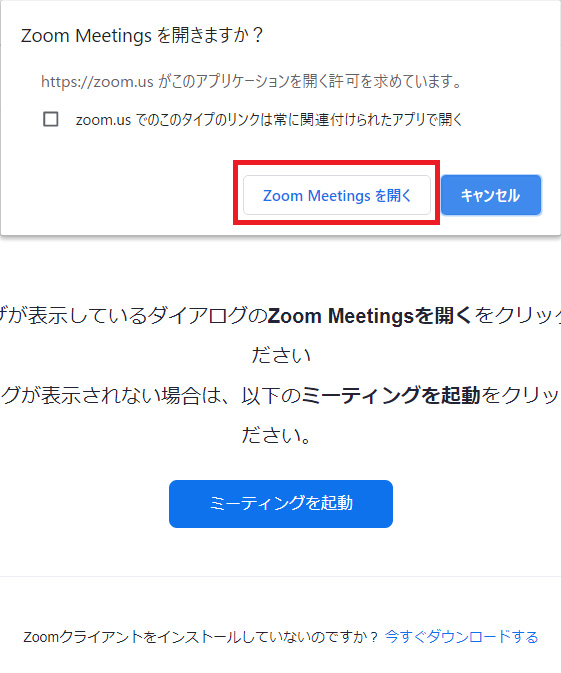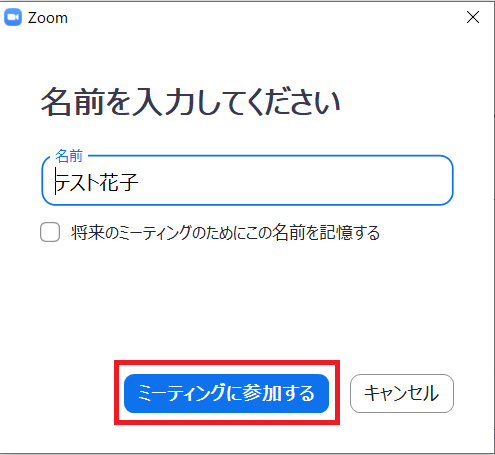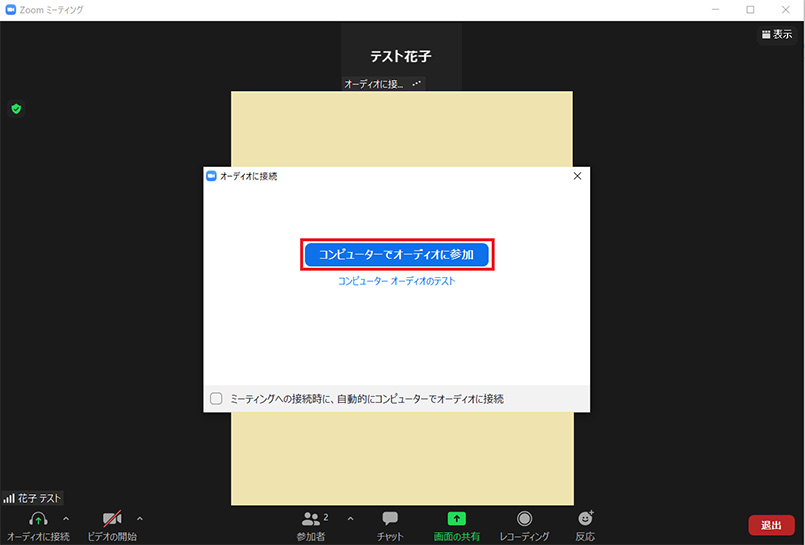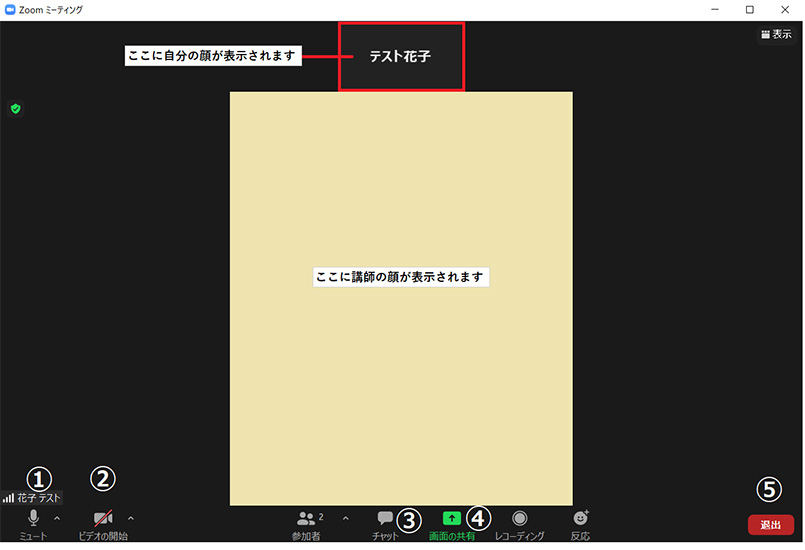Skype
Skypeのインストール
-
STEP1
以下のSkype公式サイトのダウンロードページにアクセスして下さい
Skypeダウンロードページへ> -
STEP2
ダウンロードボタンを押すとダウンロードが開始されます。そのまま画面の指示に従ってインストールを完了する所まで進んで下さい
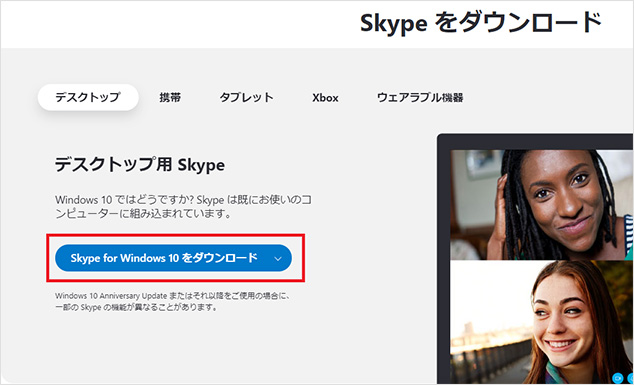
アカウント作成
-
STEP3
インストール完了後、Skypeを起動するとサインイン画面が表示されるので、その中の「作成」をクリックしてアカウントの作成画面に進んで下さい
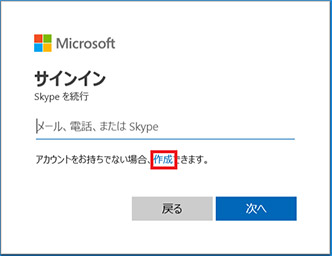
-
STEP4
アカウント作成画面で「または、既にお持ちのメールアドレスを使う」をクリックしてお持ちのメールアドレスを入力して下さい
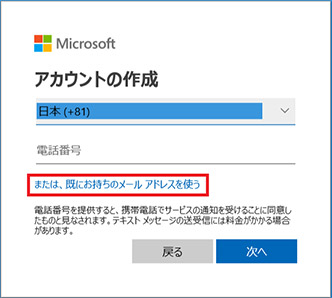
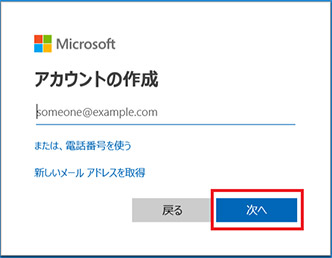
-
STEP5
パスワードと名前を入力して下さい
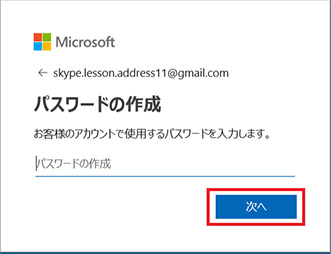
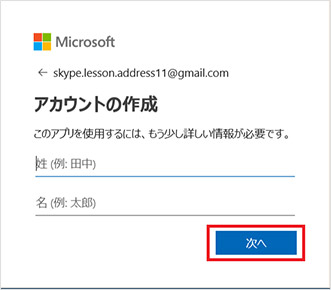
-
STEP6
登録したメールアドレスに受信コードが送られるので、そのコードを入力し、Skypeのログインに進んで下さい
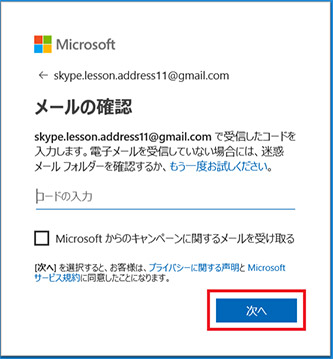
音声テスト
-
STEP7
Skype画面の[ Echo/Sound Test Service ]をクリックし、電話マークをクリックしてテスト通話を開始して下さい
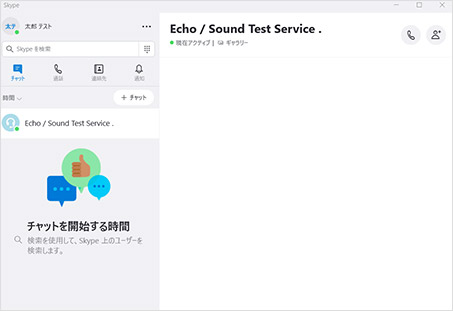
-
STEP8
音声テストでご自分の声が再生されれば、問題なくSkypeのセッティングが出来ています
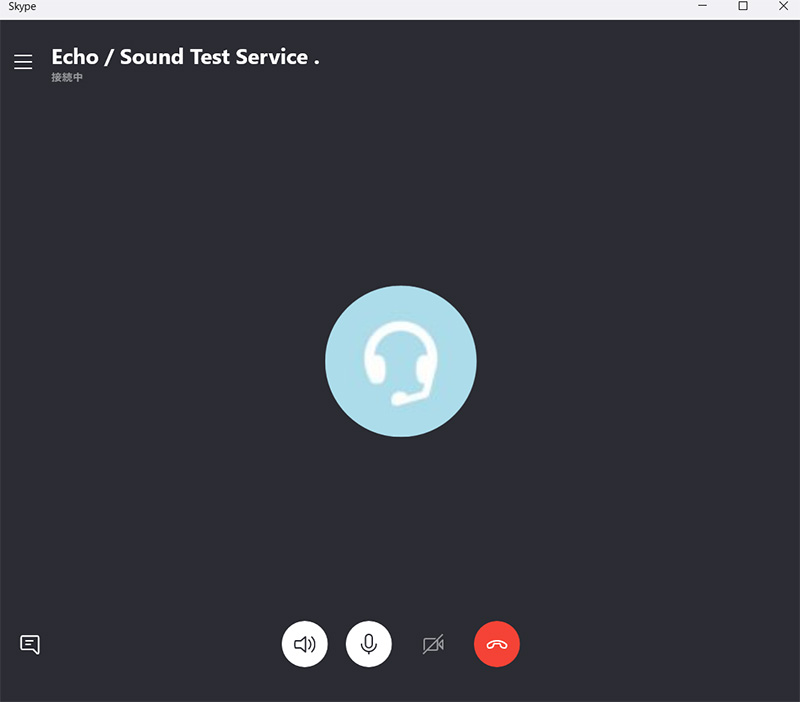
※ビデオ表示については、以下の操作方法⑤を参考にして下さい
レッスン受講
-
STEP9
レッスン時間に講師からSkypeコールさせていただきますので、Skypeを立ち上げてお待ち下さい(事前にお客様のSkype名を確認させていただきます)
操作方法
-
以下のような操作が可能です
①連絡先を表示:連絡先リストを表示したり非表示にしたりできます
②IMを表示:テキストメッセージ内容を表示できます
③スピーカー:自分のスピーカーの音量調整ができます
④マイク:マイクをミュートにします(オフの場合は斜線が入ります)
⑤ビデオ:ビデオをオン/オフにできます(オフの場合は斜線が入ります)
⑥通話終了:通話を終了できます
⑦音声とビデオ設定:音声とビデオ設定ができます
⑧その他:画面共有やスナップショットができます